Crop raster data with rioxarray and geopandas
Last updated on 2025-02-26 | Edit this page
Overview
Questions
- How can I crop my raster data to the area of interest?
Objectives
- Align the CRS of geopatial data.
- Crop raster data with a bounding box.
- Crop raster data with a polygon.
It is quite common that the raster data you have in hand is too large to process, or not all the pixels are relevant to your area of interest (AoI). In both situations, you should consider cropping your raster data before performing data analysis.
In this episode, we will introduce how to crop raster data into the desired area. We will use one Sentinel-2 image over Rhodes Island as the example raster data, and introduce how to crop your data to different types of AoIs.
Introduce the Data
In this episode, we will work with both raster and vector data.
As raster data, we will use satellite images from the search that we have carried out in the episode: “Access satellite imagery using Python” as well as Digital Elevation Model (DEM) data from the Copernicus DEM GLO-30 dataset.
For the satellite images, we have searched for Sentinel-2 scenes of Rhodes from July 1st to August 31st 2023 that have less than 1% cloud coverage. The search resulted in 11 scenes. We focus here on the most recent scene (August 27th), since that would show the situation after the wildfire, and use this as an example to demonstrate raster data cropping.
For your convenience, we have included the scene of interest among
the datasets that you have already downloaded when following the setup instructions. You should, however, be
able to download the satellite images “on-the-fly” using the JSON
metadata file that was created in the
previous episode (the file rhodes_sentinel-2.json).
If you choose to work with the provided data (which is advised in case you are working offline or have a slow/unstable network connection) you can skip the remaining part of the block and continue with the following section: Align the CRS of the raster and the vector data.
If you want instead to experiment with downloading the data
on-the-fly, you need to load the file
rhodes_sentinel-2.json, which contains information on where
and how to access the target satellite images from the remote
repository:
You can then select the first item in the collection, which is the most recent in the sequence:
OUTPUT
<Item id=S2A_35SNA_20230827_0_L2A>In this episode we will consider the true color image associated with
this scene, which is labelled with the visual key in the
asset dictionary. We extract the URL / href (Hypertext
Reference) that point to the file, and store it in a variable that we
can use later on instead of the raster data path to access the data:
As vector data, we will use the
assets.gpkg, which was generated in an exercise from Episode 7: Vector data in
python.
Align the CRS of the raster and the vector data
Data loading
First, we will load the visual image of Sentinel-2 over Rhodes
Island, which we downloaded and stored in
data/sentinel2/visual.tif.
We can open this asset with rioxarray, and specify the
overview level, since this is a Cloud-Optimized GeoTIFF (COG) file. As
explained in episode 6 raster images can be quite big, therefore we
decided to resample the data using ´rioxarray’s´ overview parameter and
set it to overview_level=1.
PYTHON
import rioxarray
path_visual = 'data/sentinel2/visual.tif'
visual = rioxarray.open_rasterio(path_visual, overview_level=1)
visualOUTPUT
<xarray.DataArray (band: 3, y: 2745, x: 2745)>
[22605075 values with dtype=uint8]
Coordinates:
* band (band) int64 1 2 3
* x (x) float64 5e+05 5e+05 5.001e+05 ... 6.097e+05 6.098e+05
* y (y) float64 4.1e+06 4.1e+06 4.1e+06 ... 3.99e+06 3.99e+06
spatial_ref int64 0
Attributes:
AREA_OR_POINT: Area
OVR_RESAMPLING_ALG: AVERAGE
_FillValue: 0
scale_factor: 1.0
add_offset: 0.0As we introduced in the raster data introduction episode, this will perform a “lazy” loading of the image meaning that the image will not be loaded into the memory until necessary.
Let’s also load the assets file generated in the vector data episode:
Crop the raster with a bounding box
The assets file contains the information of the vital infrastructure and built-up areas on the island Rhodes. The visual image, on the other hand, has a larger extent. Let us check this by visualizing the raster image:
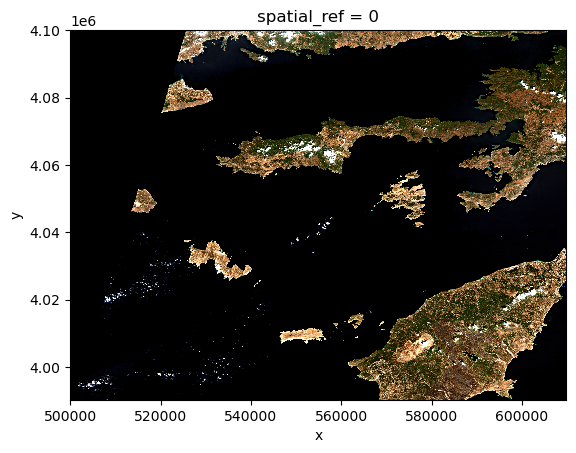
Let’s check the extent of the assets to find out its rough location
in the raster image. We can use the total_bounds
attribute from GeoSeries of geopandas to get
the bounding box:
OUTPUT
array([27.7121001 , 35.87837949, 28.24591124, 36.45725024])The bounding box is composed of the
[minx, miny, maxx, maxy] values of the raster. Comparing
these values with the raster image, we can identify that the magnitude
of the bounding box coordinates does not match the coordinates of the
raster image. This is because the two datasets have different coordinate
reference systems (CRS). This will cause problems when cropping the
raster image, therefore we first need to align the CRS-s of the two
datasets
Considering the raster image has larger data volume than the vector
data, we will reproject the vector data to the CRS of the raster data.
We can use the to_crs method:
PYTHON
# Reproject
assets = assets.to_crs(visual.rio.crs)
# Check the new bounding box
assets.total_boundsOUTPUT
array([ 564058.0257114, 3970719.4080227, 611743.71498815, 4035358.56340039])Now the bounding box coordinates are updated. We can use the
clip_box function, through the rioaxarray
accessor, to crop the raster image to the bounding box of the vector
data. clip_box takes four positional input arguments in the
order of xmin, ymin, xmax,
ymax, which is exactly the same order in the
assets.total_bounds. Since assets.total_bounds
is an numpy.array, we can use the symbol * to
unpack it to the relevant positions in clip_box.
PYTHON
# Crop the raster with the bounding box
visual_clipbox = visual.rio.clip_box(*assets.total_bounds)
# Visualize the cropped image
visual_clipbox.plot.imshow()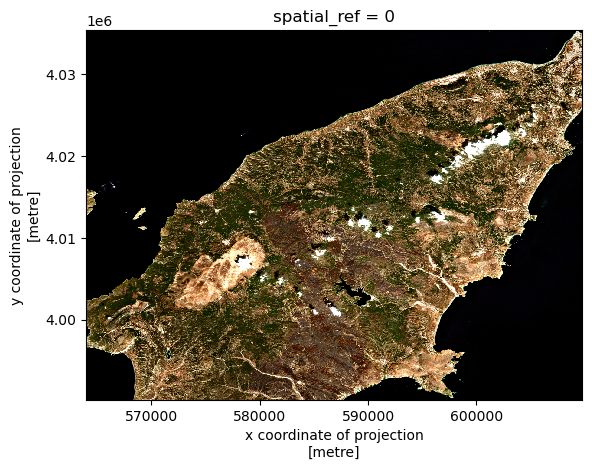
Code Tip
Cropping a raster with a bounding box is a quick way to reduce the size of the raster data. Since this operation is based on min/max coordinates, it is not as computational extensive as cropping with polygons, which requires more accurate overlay operations.
Crop the raster with a polygon
We can also crop the raster with a polygon. In this case, we will use
the raster clip function through the rio
accessor. For this we will use the geometry column of the
assets GeoDataFrame to specify the polygon:
PYTHON
# Crop the raster with the polygon
visual_clip = visual_clipbox.rio.clip(assets["geometry"])
# Visualize the cropped image
visual_clip.plot.imshow()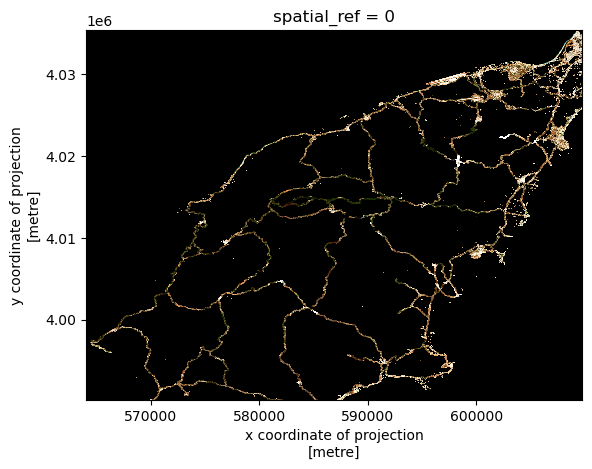
Exercise: Clip the red band for Rhodes
Now that you have seen how clip a raster using a polygon, we want you to do this for the red band of the satellite image. Use the shape of Rhodes from GADM and clip the red band with it. Furthermore, make sure to transform the no data values to not-a-number (NaN) values.
PYTHON
# Solution
# Step 1 - Load the datasets - Vector data
import geopandas as gpd
gdf_greece = gpd.read_file('./data/gadm/ADM_ADM_3.gpkg')
gdf_rhodes = gdf_greece[gdf_greece['NAME_3']=='Rhodos']
# Step 2 - Load the raster red band
import rioxarray
path_red = './data/sentinel2/red.tif'
red = rioxarray.open_rasterio(path_red, overview_level=1)
# Step 3 - It will not work, since it is not projected yet
gdf_rhodes = gdf_rhodes.to_crs(red.rio.crs)
# Step 4 - Clip the two
red_clip = red.rio.clip(gdf_rhodes["geometry"])
# Step 5 - assing nan values to no data
red_clip_nan = red_clip.where(red_clip!=red_clip.rio.nodata)
# Step 6 - Visualize the result
red_clip_nan.plot()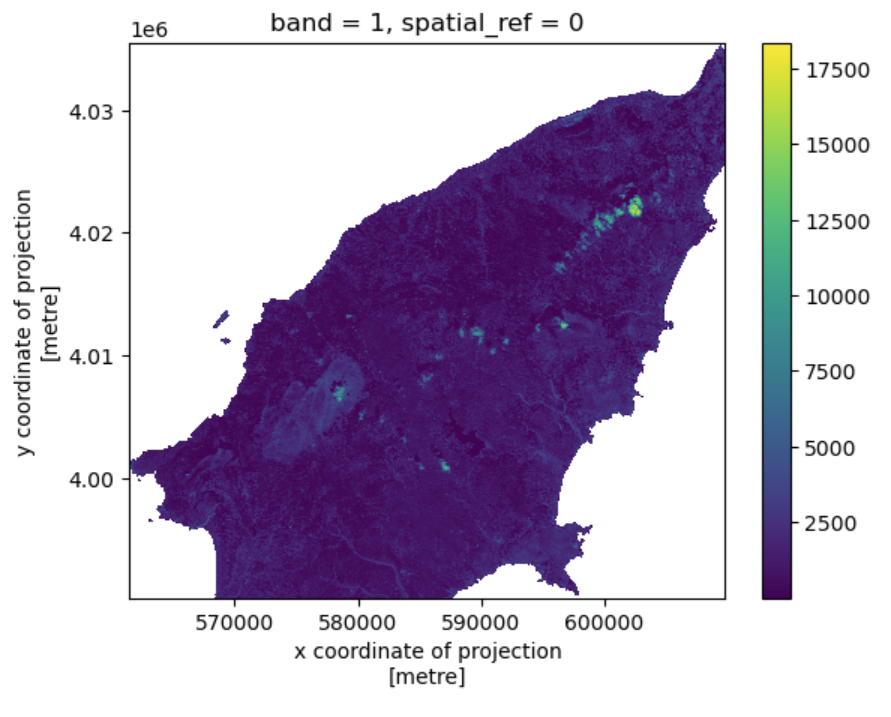
Match two rasters
Sometimes you need to match two rasters with different extents,
resolutions, or CRS. For this you can use the reproject_match
function . We will demonstrate this by matching the cropped raster
visual_clip with the Digital Elevation Model
(DEM),rhodes_dem.tif of Rhodes.
First, let’s load the DEM:
And visualize it:
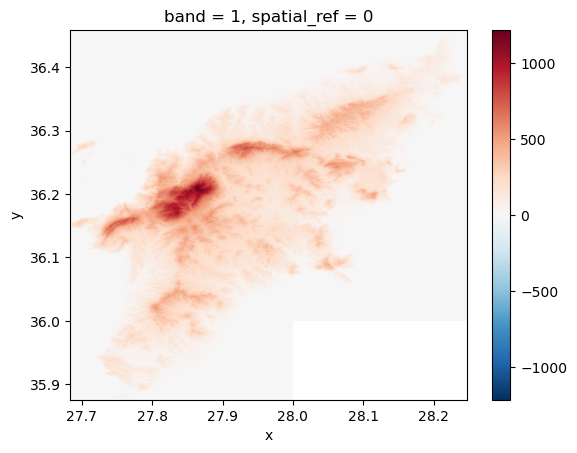
From the visualization, we can see that the DEM has a different extent, resolution and CRS compared to the cropped visual image. We can also confirm this by checking the CRS of the two images:
OUTPUT
EPSG:4326
EPSG:32635We can use the reproject_match function to match the two
rasters. One can choose to match the dem to the visual image or vice
versa. Here we will match the DEM to the visual image:
And then visualize the matched DEM:
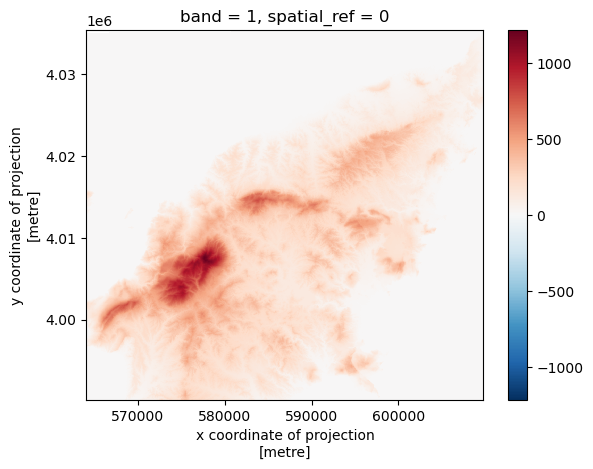
As we can see, reproject_match does a lot of helpful
things in one line of code:
- It reprojects.
- It matches the extent.
- It matches the resolution.
Finally, we can save the matched DEM for later use. We save it as a Cloud-Optimized GeoTIFF (COG) file:
Code Tip
There is also a method in rioxarray: reproject(),
which only reprojects one raster to another projection. If you want more
control over how rasters are resampled, clipped, and/or reprojected, you
can use the reproject() method individually.
- Use
clip_boxto crop a raster with a bounding box. - Use
clipto crop a raster with a given polygon. - Use
reproject_matchto match two raster datasets.
